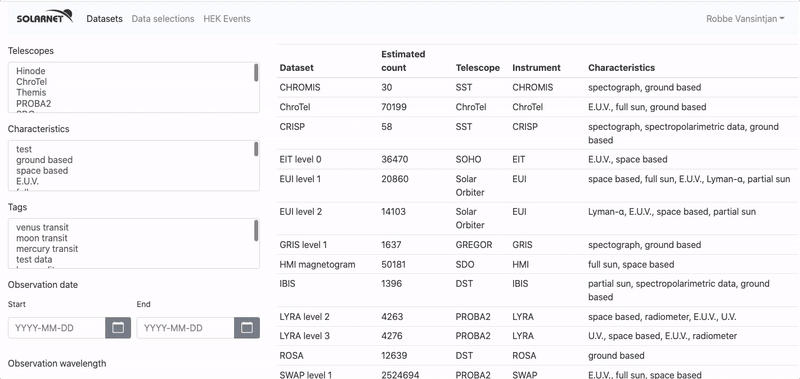Introduction
The SVO service is a catalog of data and metadata of solar observations grouped into datasets. Below we will give a step by step tutorial on how to use the SVO Web Client.
The web client allows for
- searches on datasets
- searches on events
- dataset specific searches
- co-observation searches.
You can collect your selected data into one place, download the files as a ZIP archive or through FTP. In this document, we will go through each of these features in detail.
Registering or Loging in
If you haven't registered an account yet, you can do so by clicking on "Register" and specifying an email address, a password and optionally a first and last name. Your information will only be used to create an account and will not be shared with third parties.
If you have an account and are not yet logged, click on "Login" and enter the email and password you have specified when you registered.
At any moment you can update your account information, or delete it, by clicking on your name at the top right of the client. Note that if you delete your account, all the data associated to your account will also be deleted.
Searching on Datasets
If you are looking for a specific dataset. Go to the Datasets tab by clicking on Datasets in the top left corner of the web client. On the right side of the client you'll see a list of the available datasets in the SVO, you can click on any of these to see the data associated to the dataset. On the left you have different search fields that allow you to filter the data.
Under Telescopes you will find the satellite's and ground based Solar telescopes that have data in the SVO. You can select one or more telescope by using ctrl+click.
Characteristics allows you to filter for a subset of the datasets based on broad qualities that the datasets share.
Under Tags you can filter on tagged data. Data providers can choose to label sets of data with information that is rare enough that it wouldn't be covered in the fits metadata like a planetary transit.
Once you've made your selection click on the search button on the bottom left of the page.
Under Observation date you will find two fields where you can fill in the start and end time of the observations you need. By clicking on the calendar symbol next to the search fields you will get a calendar GUI allowing you to easily select a time in the correct format. Any of these fields can be filled in to search for data. Observation wavelength allows you to set a minimum and maximum wavelength for your search. Allowing you to search for data looking at a specific layer of the Sun. Any of these fields can be filled in to search for data. Once you've made your selection click on the search button on the bottom left of the page.
Dataset specific searches and quick look
I you click on a dataset a new window will open showing a search interface specific for that dataset. The new interface will be filled in with the search parameters of your previous search. You can further refine your search with the datasets specific search interface as it has features specific to the dataset. You can select specific data by clicking on the selection boxes. You can choose to save a selection of the data in "Data selection" by clicking on the "Save selection" button, save all the data from your search result by clicking the "Save all" button or do a search on datasets overlapping in time with your selection by clicking on "Search overlapping".
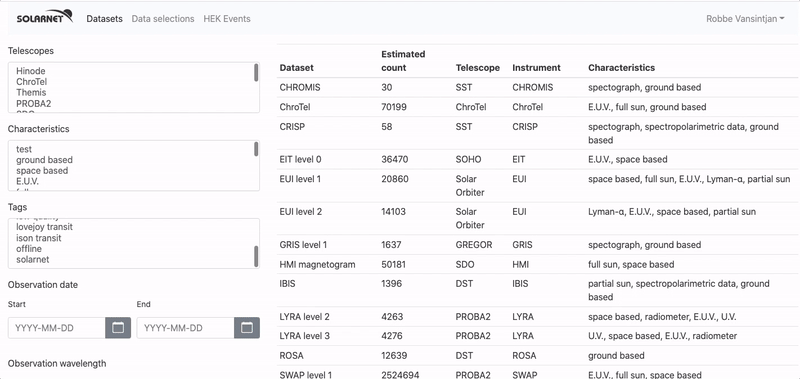
Click on the cross in the top right corner to return to your previous window.
If you click on a field containing data a new window will appear showing you a quick look image of the data if one is available and the metadata of the fits header. Above the list of the fits data there is a search field you can use to search for specific fits keywords.
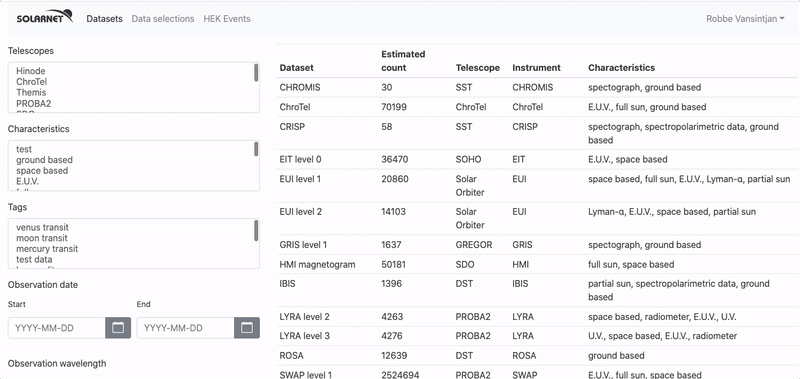
Click on the cross in the top right corner to return to your previous window.
Searching by Solar events and overlapping searches
If you want to search data by Solar events, go to the "HEK Events" tab by clicking on it at the top of the client. On the right side of the client you'll see a list of the events, you can click on these to get a quick look image if one is available, some specific information on the event and the catalogue the event is from. On the left you have different search fields that allow you to filter the events. The events tab allows you to search Solar event and feature catalogues interfaced with the SVO and then cross check the times of these events with the available data. Under event type you can select a type of Solar event or feature. To the right of the list there will be a little scroll bar. Under "Event date" you will find two fields where you can fill in the start and end time of the event you are looking for. By clicking on the calendar symbol next to the search fields you will get a calendar GUI allowing you to easily select a time in the correct format. Any of these fields can be filled in to search for events. Once you've made your selection click on the search button on the bottom left of the page.
If you are happy with your search results. Select the events you want to search data for by clicking on the selection boxes. A check will appear in the selected boxes. Then click on the "Search overlapping" button. A selection of datasets will appear. You can click on a dataset for a dataset specific search like above. Click on the cross in the top right corner to return to your previous window.
Data selection and downloading data
Once you have found the data you were looking for you can save your data in a directory on our file server. Click on a "Save selection" button or "Save all" button. You will be asked for an optional description of your data selection for future reference. You can view your saved data selections by clicking on the "Data selections" tab at the top of the client. There you can download a complete data selection as a ZIP archive or via FTP if the files are not too big. If you click on the FTP symbol, your browser should propose to you to open your FTP client, if not you can copy the link and open it in your favorite FTP client. You can also delete a saved data selection by clicking on the red garbage can symbol. If you click on one of your saved data selection, the content of the selection will appear.